Посмотрите наше полное руководство, которое поможет вам настроить несколько разделов на компьютере с операционной системой Windows. Шаг за шагом это позволит поддерживать порядок в системе и повысить её безопасность.
🚀 Хочешь улететь на Луну вместе с нами? Подписывайся на CryptoMoon! 💸 Новости крипты, аналитика и прогнозы, которые дадут твоему кошельку ракетный ускоритель! 📈 Нажмите здесь: 👇
CryptoMoon Telegram
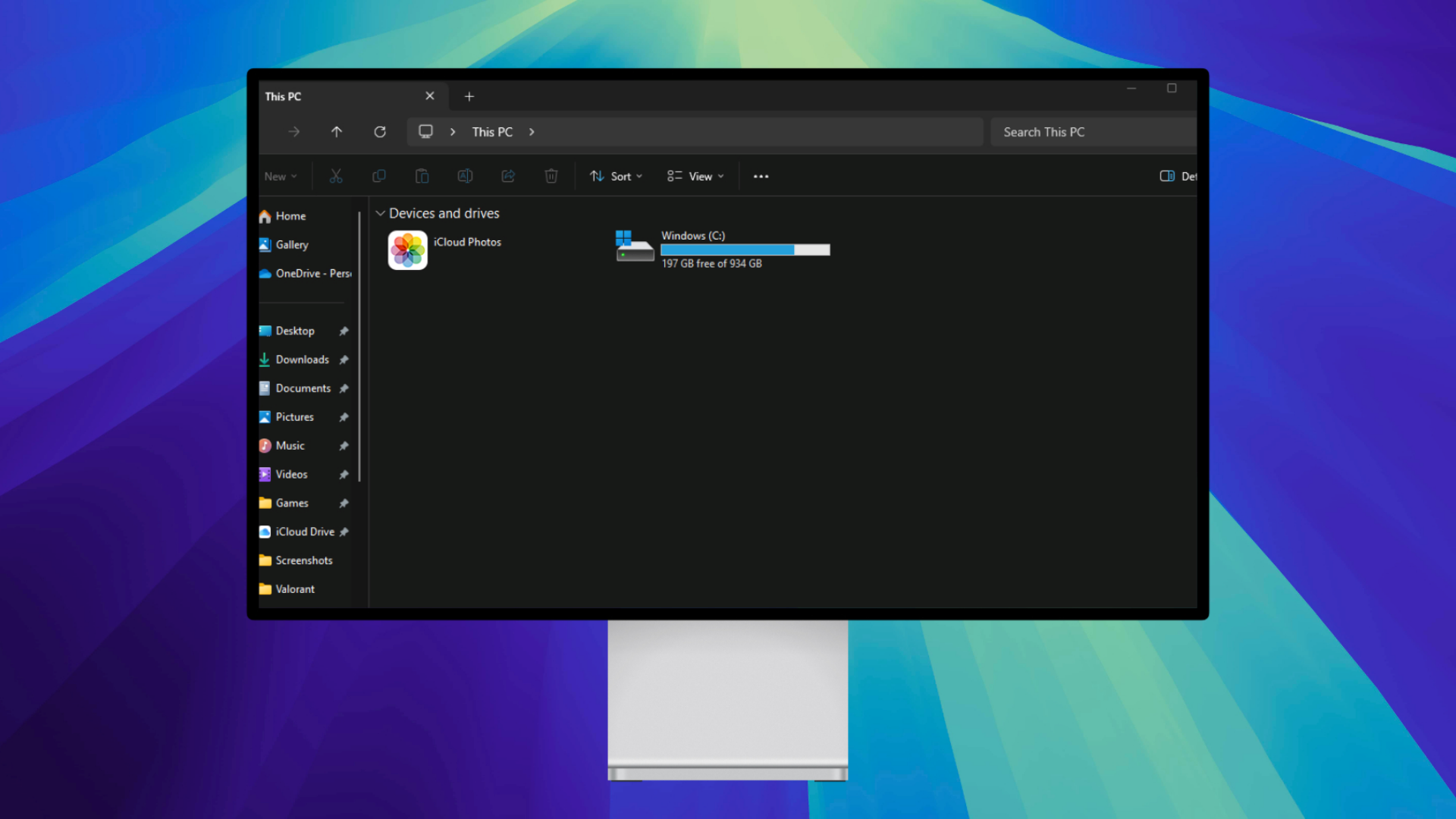
Для тех, кто еще не пробовал это раньше, разделение вашего ПК с Windows на несколько разделов может показаться задачей для профессионалов в области информационных технологий. Однако правда заключается в том, что это довольно просто благодаря встроенным инструментам, предоставляемым операционной системой Windows.
Разделение Windows на различные секции (разделы) предоставляет множество преимуществ. Возможно, вы планируете установить другую операционную систему рядом с текущей или просто хотите выделить секцию для определённого типа файлов — разделы являются невероятно полезными инструментами для поддержания упорядоченной структуры системы.
В этой статье мы покажем вам шаги по разделению вашего компьютера на базе Windows на несколько разделов или дисков. Вот как это делается. Начнем!
Зачем создавать разделы в Windows?
Давайте сначала уточним цель, прежде чем приступить к процессу. Разбиение системы Windows означает разделение вашего физического накопителя данных (жесткого диска или твердотельного накопителя) на несколько логических разделов.
Обычно ваша текущая конфигурация имеет уже предустановленные как минимум два раздела диска. Один из них – это основной диск C:, на котором установлена операционная система, а другой, немного меньший по размеру, служит разделом для восстановления системы. Этот раздел играет роль места для решения проблем с системой.
Создав дополнительные разделы на Windows, вы можете:
- Организуйте данные: аккуратно разделите операционную систему, приложения и все виды файлов. При переустановке Windows ваши личные данные останутся нетронутыми и наоборот.
- Повысьте безопасность: Если ваша система содержит конфиденциальную информацию, вы можете создать отдельный раздел для этих файлов. Затем вы сможете зашифровать весь раздел с помощью встроенной функции BitLocker в Windows.
- Двойная загрузка (Setups): Если вы планируете запускать две разные версии ОС или две разных версии Windows на одном ПК, создание отдельных разделов делает этот процесс более управляемым.
Очень важно тщательно распределить пространство для каждого раздела, избегая значительных различий в размерах ваших разделов.
Подготовка перед созданием разделов в Windows
Для обеспечения плавного процесса при создании разделов в Windows рекомендуем подготовить следующие действия:
- Проверка доступного пространства: перед созданием разделов убедитесь, что у вас достаточно свободного места на диске. Если попытаться создать разделы без достаточного пространства, это может повлиять на текущие разделы диска.
- Создайте резервную копию данных или точку восстановления: как и в любом технологическом процессе, ошибки могут привести к потере данных. То же самое относится к отказам оборудования. Поэтому важно быть подготовленным. Создание полных резервных копий с использованием встроенных функций Windows, таких как образ системы или загрузочный диск для восстановления, может предотвратить критически важную потерю личных данных. Лучше перестраховаться, чем потом жалеть.
Как создать разделы на компьютере под управлением Windows
Узнав о том, что вы должны и не должны делать, давайте продолжим! У вас есть два способа настройки разделов: 1. Вы можете сделать это самостоятельно с помощью встроенного инструмента управления дисками Windows. 2. Или выберите стороннее программное обеспечение для оптимизации процесса.
Следуйте этим шагам, чтобы сделать это самостоятельно:
1. Откройте Управление дисками
- Нажмите клавишу Windows, чтобы открыть меню Пуск.
- Введите ‘Создание и форматирование разделов жесткого диска’ и щелкните по соответствующему результату поиска.
- Это запускает инструмент управления дисками.
- Вот здесь вы можете изучить графическое представление текущего пространства хранения на вашем устройстве, включая разделы.
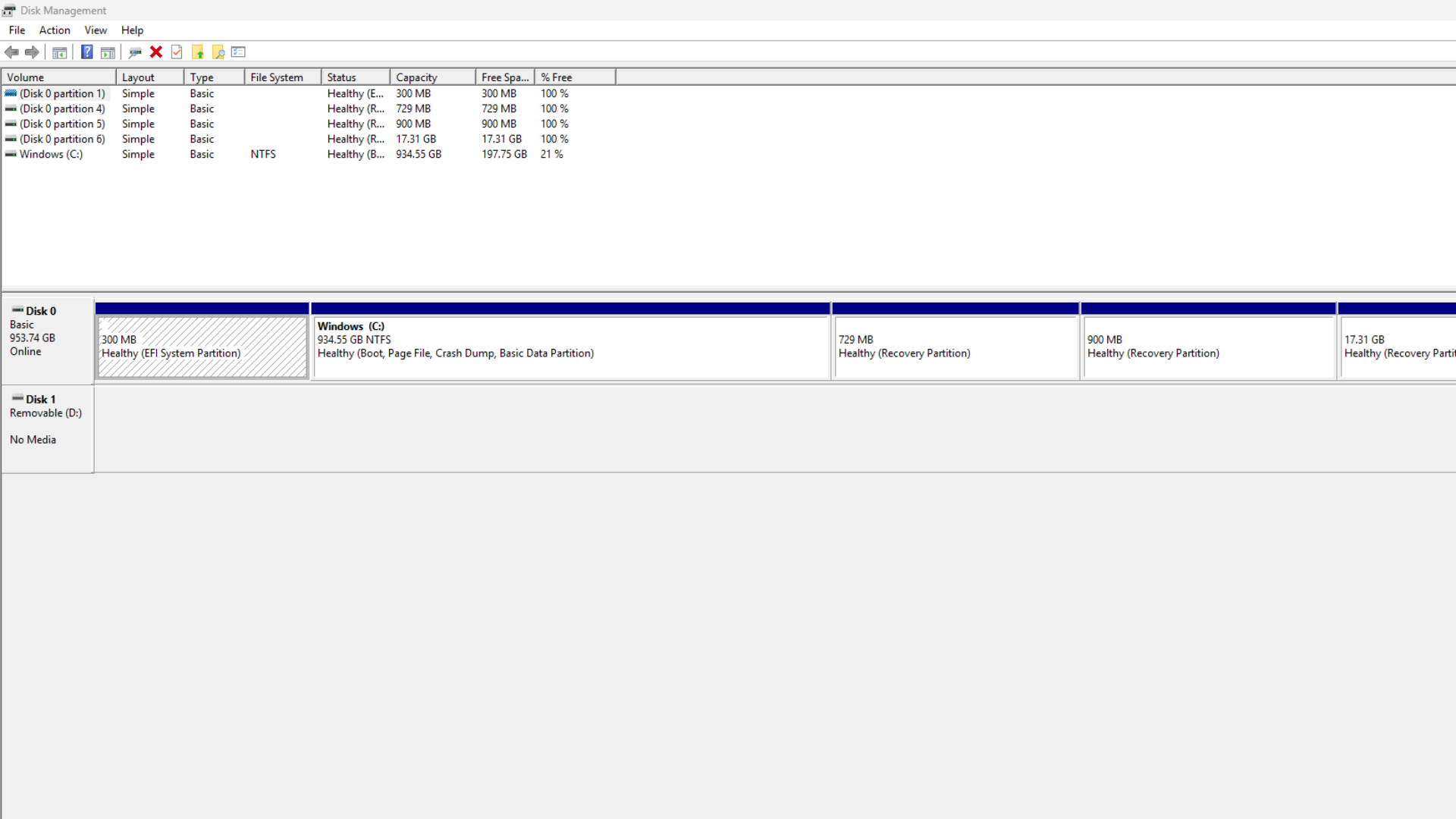
Сжать диск C:
- В окне инструмента управления дисками щелкните правой кнопкой мыши на диске C:.
- Выберите опцию «Уменьшить объем».
- Появится окно, в котором запросят количество места, которое вы хотите освободить.
- Учтите, что 100 000 МБ примерно равны 100 ГБ.
- Введите желаемое количество.
- Эта сумма должна обеспечить достаточно места для нового раздела без возникновения проблем с производительностью системы.
- Выберите опцию ‘Уменьшить’.
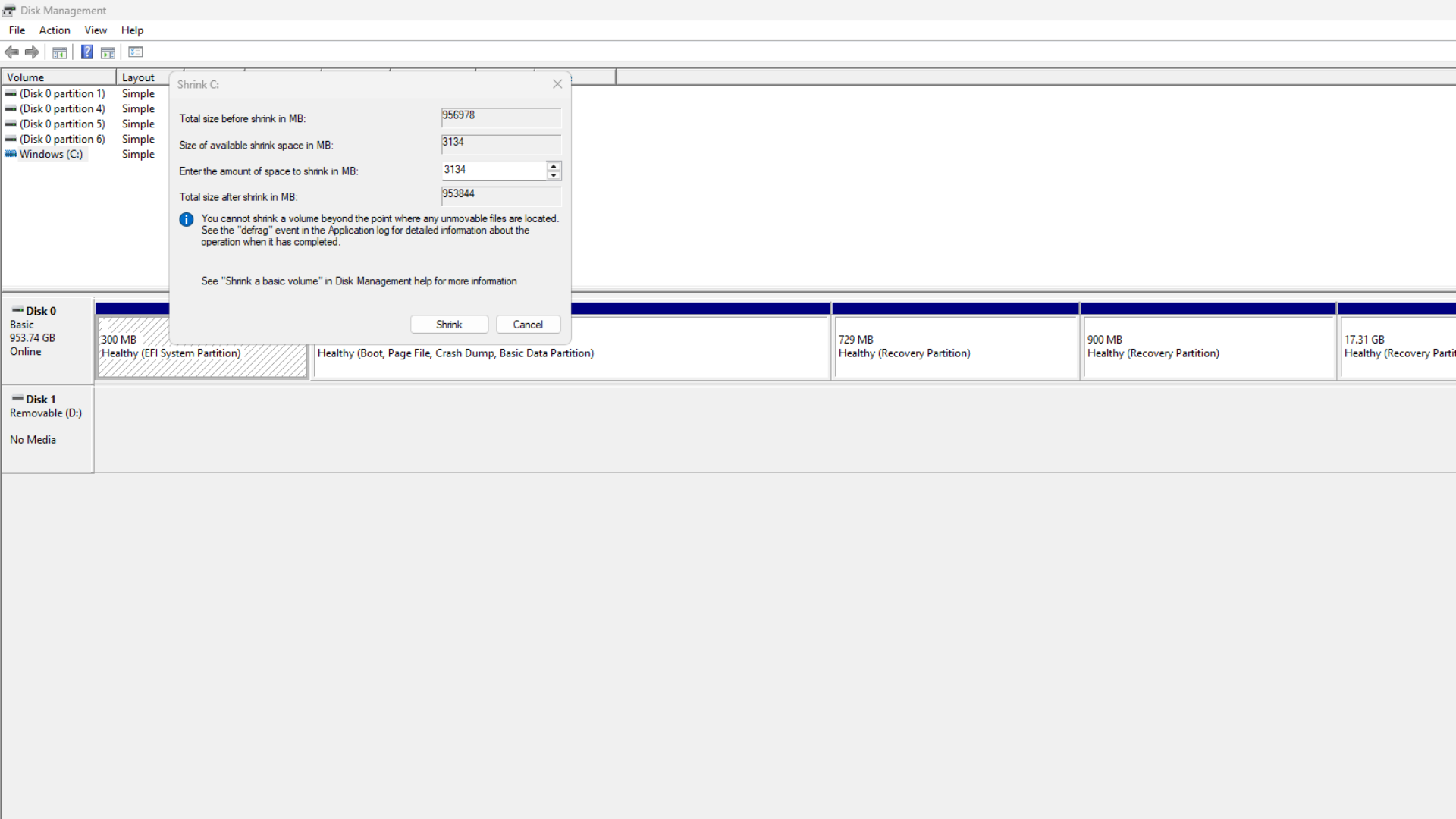
3. Создайте новый раздел из нераспределенного пространства
- При уменьшении размера диска C:, вы заметите новый блок в графике с меткой ‘Нераспределенное пространство.’
- Щелкните правой кнопкой мыши это пространство и выберите ‘Новый простой объем.’
- Следуйте указаниям мастера разбивки диска и задайте имя и букву новому разделу.
4. Форматируйте новый раздел
- Тебе нужно отформатировать новый раздел, чтобы сделать его пригодным к использованию.
- При запросе выберите файловую систему.
- Если вы планируете использовать только Windows, NTFS — наиболее подходящий вариант.
- Опция exFAT предназначена, когда вы планируете обмениваться файлами с другими операционными системами или устройствами.
- Если вы хотите создать конфигурацию двойной загрузки, установщик обычно изменит формат раздела во время установки. Для начала нормально выбрать базовую файловую систему.
Стороннее программное обеспечение
Создание разделов в Windows иногда может вызывать некоторые неприятные проблемы. Эти трудности могут включать несдвигаемые файлы, препятствующие уменьшению объема диска C:, или многочисленные разделы восстановления, усложняющие операцию.
В сложных ситуациях могут потребоваться инновационные решения. Мы предлагаем использовать внешнее программное обеспечение, которое обычно упрощает задачи. Однако использование таких инструментов сопряжено с определенным риском: существует небольшая вероятность потери данных. Прежде чем продолжить работу, обязательно сохраните всю критически важную информацию. Вот некоторые сторонние инструменты, которые мы рекомендуем: 1. Название инструмента 1: Описание инструмента 2. Название инструмента 2: Описание инструмента 3. Название инструмента 3: Описание инструмента 4. Название инструмента 4: Описание инструмента 5. Название инструмента 5: Описание инструмента (Замените «Название инструмента» и «Описание инструмента» на реальные названия и описания инструментов, которые вы хотите рекомендовать.)
- Программа MiniTool Partition Wizard
- Помощник по разделам AOMEI SE
- Эксперт по разделению макроритов
- Gparted
- Мастер раздела EaseUS
Таким образом, изучение того, как делать разделы на вашем компьютере Windows, теперь находится в ваших руках. Мы рады, что смогли помочь и помочь избежать потенциальных проблем хранения с этим руководством.
В этой пересмотренной версии я стремился сохранить первоначальное значение, используя более естественный, разговорной язык и разбивая предложение на более короткие фразы для облегчения чтения.
Смотрите также
- Как победить Годаи Водной в Assassin’s Creed Shadows?
- Руководство по Assassin’s Creed Shadows: Все локации самурайских даишо в замке Азути, награды и многое другое
- Все Активные Коды Бесплатных Наград fragPunK и Как Их Получить (Проверено Март 2025)
- Кто озвучивал Орикса в Destiny 2? 10-летняя тайна наконец раскрыта?
- Режим Infinity Nikki Photo: место съемки и сохранения фотографий
- Умрёт ли Сон Джин-Ву при прокачке персонажа в одиночку?
- Инзои: Как использовать захват лица
- Прохождение миссии ‘Турнир’ из Assassin’s Creed Shadows
- Лучшие команды Brawl Stars сражаются в финале февраля: бесплатные награды для зрителей
- Dynasty Warriors Origins: как разблокировать всех компаньонов
2025-03-25 10:06