Настройте и улучшите производительность ваших устройств HyperX на компьютере с помощью программного обеспечения HyperX NGENUITY, следуя нашим простым инструкциям по установке.
🚀 Хочешь улететь на Луну вместе с нами? Подписывайся на CryptoMoon! 💸 Новости крипты, аналитика и прогнозы, которые дадут твоему кошельку ракетный ускоритель! 📈 Нажмите здесь: 👇
CryptoMoon Telegram
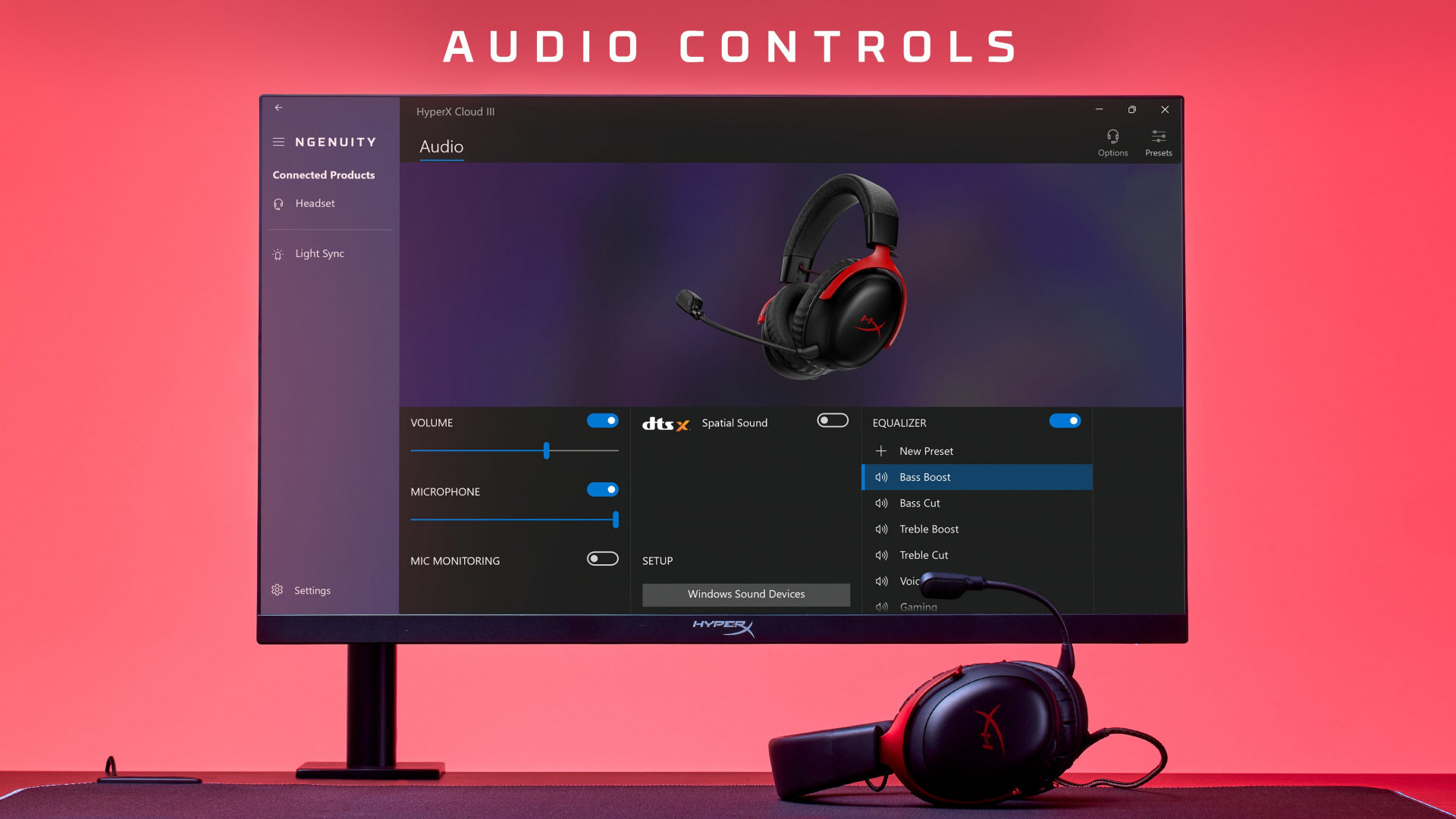
С точки зрения страстного PC гейминга скорость доминирует, особенно в мире эспортов и интенсивного соперничества. Даже миллисекунда может определить исход между победой и поражением. Однако не только соревновательные игроки жаждут оптимизированных игровых установок и оборудования; технические энтузиасты также стремятся к максимальному улучшению своего игрового опыта.
Для тех, кто владеет продуктами компании HyperX, вероятнее всего вы уже знакомы с HyperX NGENUITY. Это инструмент, позволяющий легко персонализировать аксессуары HyperX. Однако если вы новичок в использовании данного типа программного обеспечения, оно может показаться немного запутанным и сложным на первых порах.
Для вашего удобства мы проведем вас через процесс использования программного обеспечения HyperX NGENUITY на вашем компьютере, чтобы помочь вам максимально использовать его возможности. Итак, начнем!
Что такое HyperX NGENUITY?

Программное обеспечение HyperX NGENUITY, предоставляемое бесплатно компанией HyperX, специально разработано для пользователей их продуктов. Этот инструмент выступает в роли центра управления и позволяет персонализировать устройства от HyperX. В общем, он предоставляет несколько опций настройки: регулировку RGB-подсветки, программирование макросов, установку уровней чувствительности DPI и настройку аудиопараметров.
Важно понимать, что использование данного программного обеспечения не мгновенно превратит ваши игровые навыки в профессиональные как у игрока TenZ. Вместо этого софт служит инструментом для настройки вашего оборудования HyperX, обеспечивая индивидуальный опыт, адаптированный к вашим специфическим требованиям.
Начало работы с HyperX NGENUITY на ПК
Перед тем как приступить к персонализации вашей системы, пожалуйста, убедитесь, что ваш компьютер соответствует основным требованиям. Эти данные вы можете найти в таблице ниже для ознакомления.
| компонент | Минимальное требование |
|---|---|
| Операционная система | Windows 10 (64-разрядная версия) или Windows 11 (64-разрядная версия) |
| Процессор | Процессор Intel Core i5 или эквивалентный процессор от AMD |
| память | 4 ГБ ОЗУ |
| хранилище | 2 ГБ свободного места на жестком диске |
| Интернет соединение | Требуется для обновлений программного обеспечения и загрузок прошивок |
Как геймер, я проверил, что моя система находится в списке совместимости HyperX NGENUITY, теперь пришло время приступить к настройке! Вот несколько простых шагов: 1. Скачайте программное обеспечение с официального сайта и установите его на ПК. 2. Подключите периферийные устройства HyperX (клавиатуру, наушники, мышь) к компьютеру. 3. Запустите ПО NGENUITY и дайте ему распознать ваши устройства. 4. Настройте параметры каждого устройства в соответствии с вашими предпочтениями: создайте макросы, настройте эффекты подсветки или измените чувствительность мыши. 5. Сохраните настройки и наслаждайтесь более персонализированным игровым опытом!
- Перейдите на официальный сайт компании HyperX и скачайте последнюю версию программы NGENUITY.
- Вы также можете скачать его через магазин Microsoft.
- После скачивания запустите установщик и следуйте инструкциям на экране.
- После завершения установки запустите HyperX NGENUITY.
- Программа автоматически просканирует и обнаружит все периферийные устройства HyperX, подключенные к вашему ПК.
- Вы можете также ознакомиться с кратким учебным руководством, чтобы лучше понять интерфейс программы.
Навигация по интерфейсу
Как преданный пользователь, должен отметить, что интерфейс NGENUITY исключительно интуитивно понятен. Взглянув на панель управления, я легко нахожу все устройства, синхронизированные с моим ПК. Каждое устройство имеет свою собственную вкладку для целей настройки. Вот что можно найти в этих вкладках: 1. Мир настроек, которые можно исследовать и адаптировать к своим предпочтениям!
- Настройки RGB освещения: здесь вы можете настроить эффекты RGB.
- Настройки кнопок: Здесь вы можете переназначить сочетания клавиш, назначить макросы и изменить DPI вашей мыши.
- Настройки звука: здесь вы можете регулировать эквалайзер и уровни микрофона.
- Профили: Вы можете создавать и сохранять индивидуальные профили для различных сценариев использования. Также очень просто переключаться между ними.
Основные функции
Управление профилями
NGENUITY выделяется как предоставляющий быстрый и надежный инструмент для управления профилями. С его помощью можно создать различные профили в соответствии с вашими предпочтениями. Например, если вы играете в Valorant, то может быть удобнее использовать 1600 DPI вместе со специфическими макросами и определенными биндами клавиш. Однако, в случае неожиданного выхода из игры для решения технических вопросов, этот инструмент обеспечивает плавный переход без необходимости изменения настроек.
Как геймер, я обожаю удобство использования HyperX NGENUITY: можно легко переключаться между профилями без необходимости настраивать параметры по одному. Это как настроить мой игровой комплект под свои потребности всего одним щелчком!
Настройка
RGB подсветка
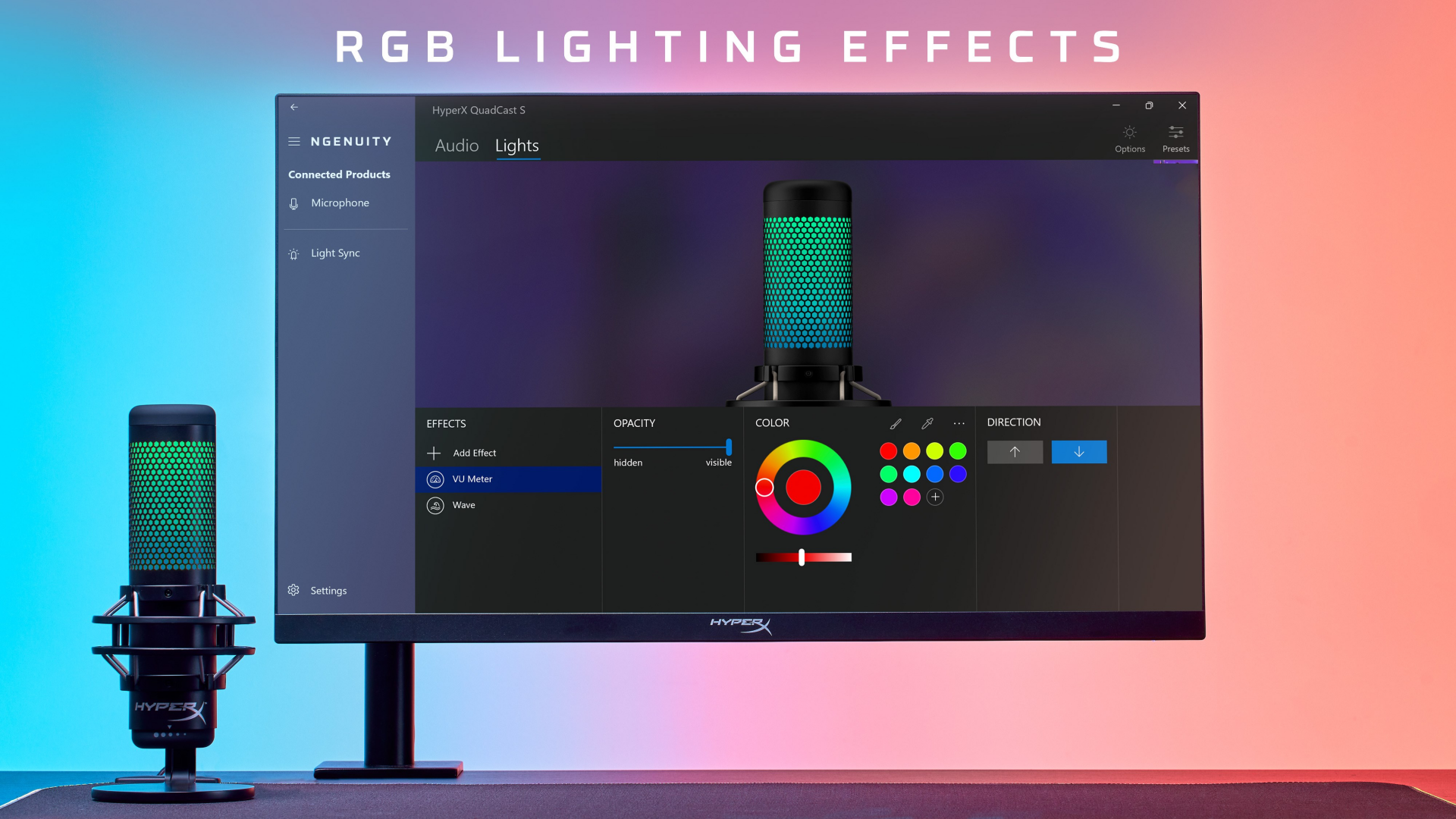
С устройствами HyperX с подсветкой RGB программное обеспечение NGENUITY предоставляет вам полный контроль. Как всегда, вы можете выбрать из множества цветов и настроить яркость, скорость и типы анимации, такие как дыхание, волна и цикл. Вы даже можете настраивать эффекты синхронизации подсветки RGB между несколькими периферийными устройствами HyperX.
Следуйте инструкциям ниже, чтобы настроить RGB подсветку:
- Сначала выберите устройство, настройки RGB-подсветки которого вы хотите изменить.
- Перейдите на вкладку ‘Освещение’.
- Выберите режим освещения, скорость, яркость и предпочитаемые анимации.
Настройка звука
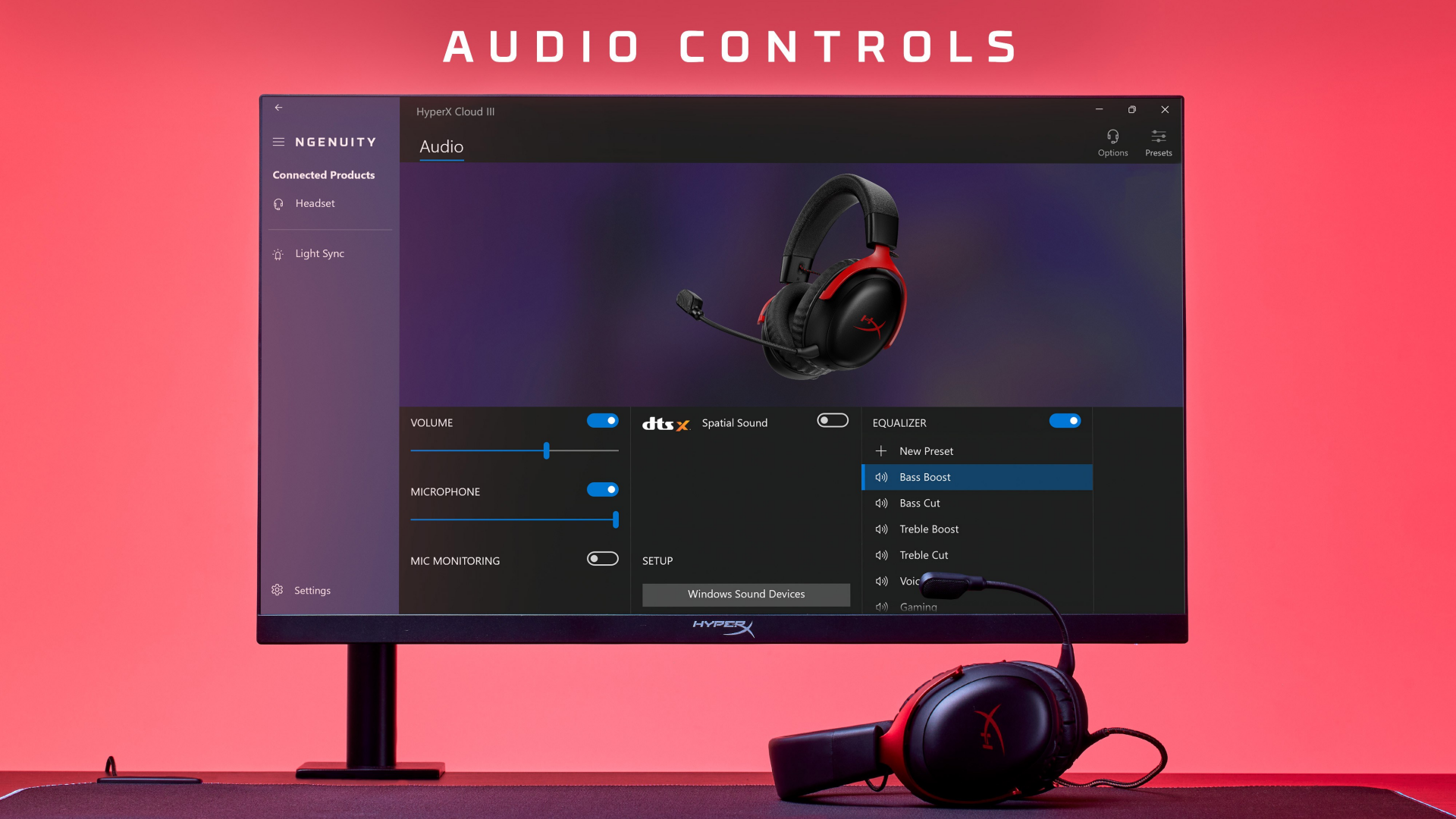
Вот что нужно сделать, чтобы настроить звуковой опыт с помощью NGENUITY:
- Выберите гарнитуру или микрофон на панели управления.
- Перейди на вкладку ‘Аудио’.
- С помощью этого вы можете создать пользовательские профили и настроить пресеты эквалайзера, параметры шумоподавления и уровни микрофона.
Макро
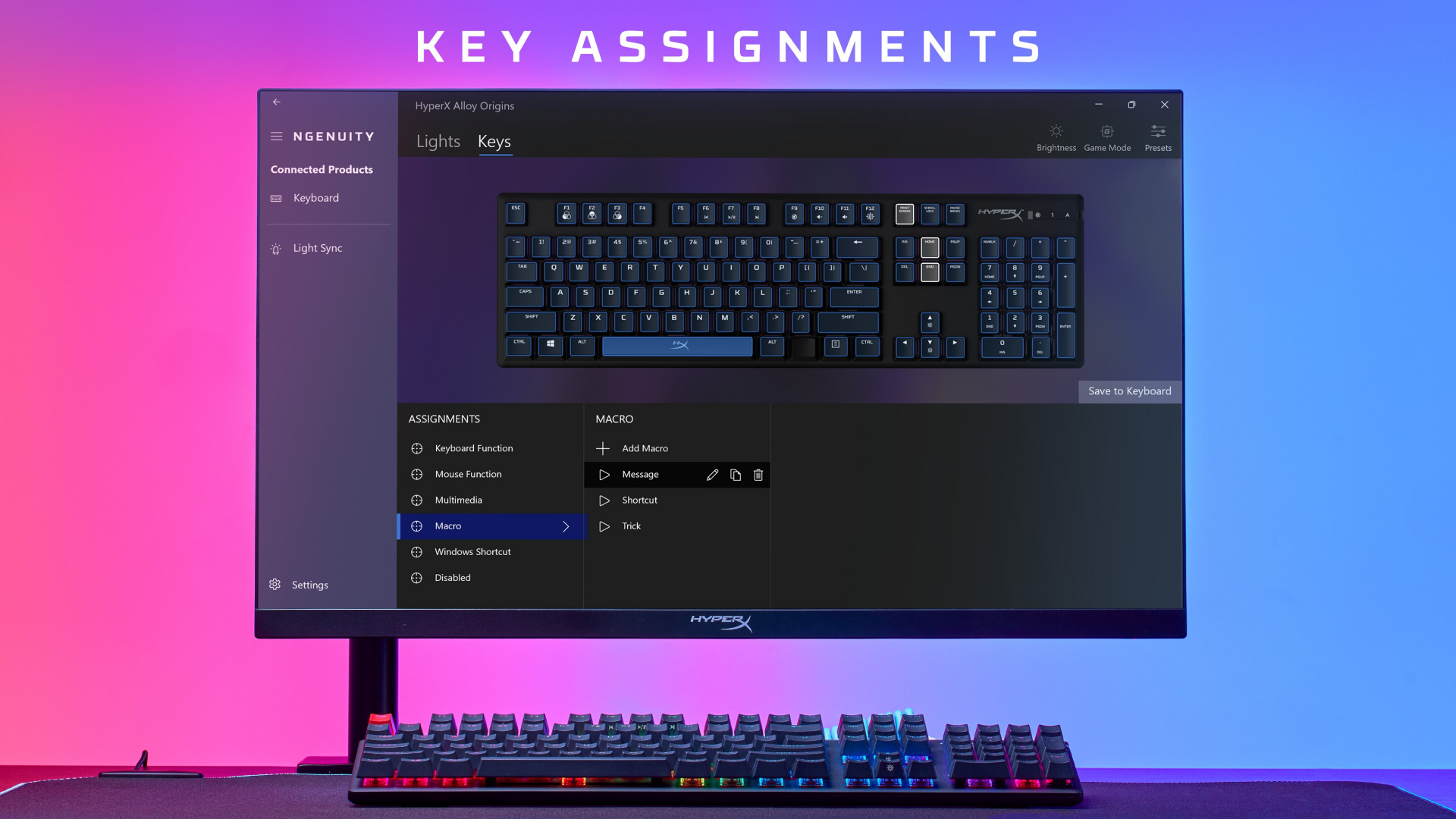
Следующие шаги объясняют, как вы можете назначить макросы.
- Выберите периферийное устройство HyperX.
- Перейди на вкладку ‘Кнопки’.
- Присвойте макрос определённой клавише.
- Выберите опцию «Создать макрос» и сохраните его, чтобы завершить процесс.
DPI
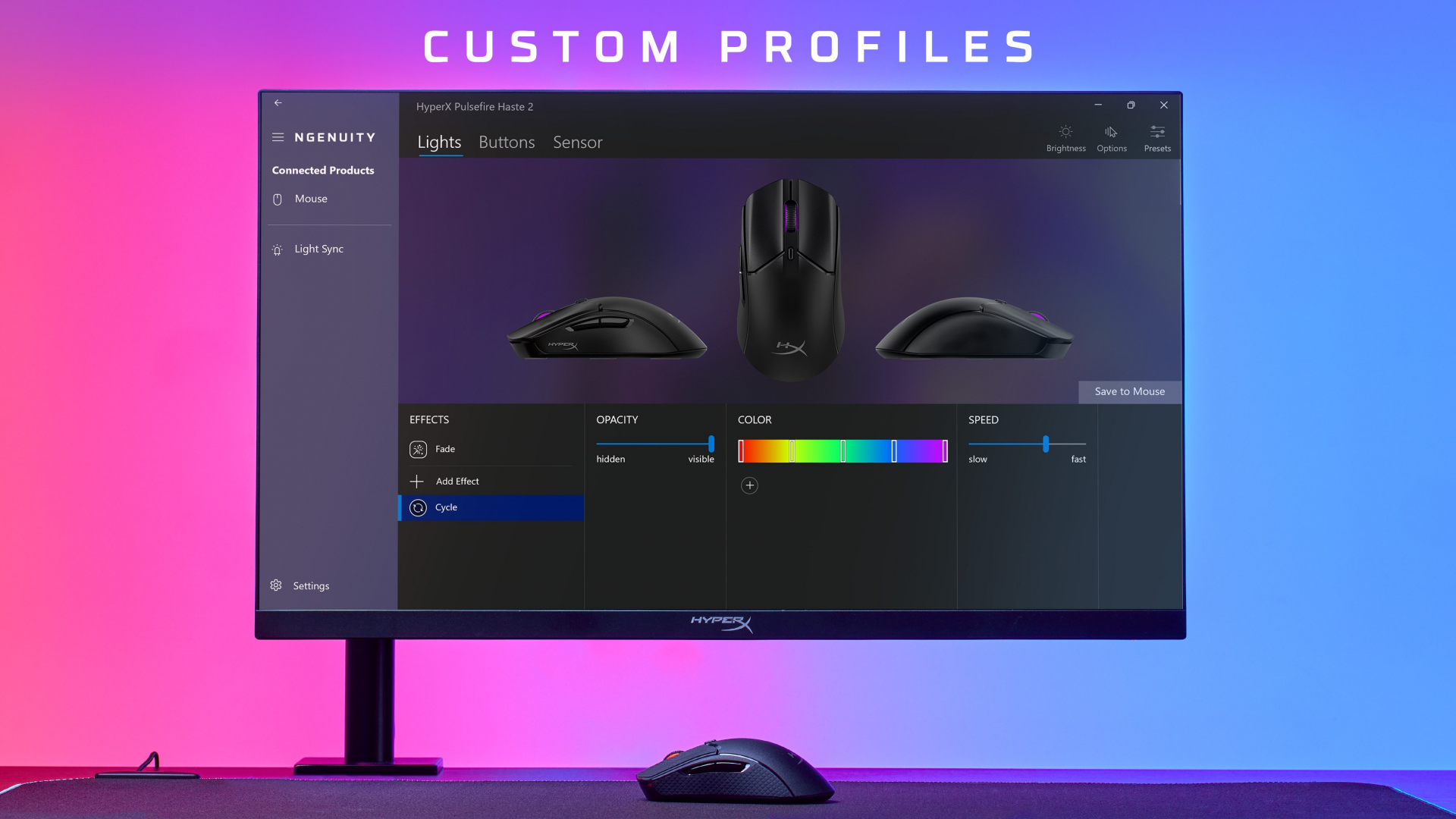
Чтобы настроить чувствительность мыши, следуйте инструкциям:
- Нажмите на мышку на приборной панели.
- Перейдите на вкладку «Кнопки» или «Сенсор».
- Здесь вы можете изменить уровень разрешения по точкам на дюйм (DPI) в соответствии со своими предпочтениями.
- Вы также можете выбрать ступени DPI, чтобы их цикл включал использование кнопки циклического изменения DPI.
И на этом вы готовы начать. Мы надеемся, что это руководство помогло вам ознакомиться с HyperX NGENUITY.
Смотрите также
- РЕПО: Все консольные команды и как ими пользоваться
- Откройте для себя лучшие форки Mozilla Firefox, которые стоит попробовать прямо сейчас!
- Как использовать моды в РЕПО
- Как убить лидера зимних разбойников в игре Assassin’s Creed Shadows
- Как победить Годаи Водной в Assassin’s Creed Shadows?
- IShowSpeed подтверждает, что он будет путешествовать по востребованным направлениям во время своего предстоящего тура по Китаю
- Поклонники считают, что стример iShowSpeed рискует попасть в тюрьму, анонсируя свой тур по Китаю под брендом IRCLivesstreame
- Почему Viper нужен напарник в Valorant: дилемма двух контроллеров!
- Как разблокировать и оснастить криопушку в Deep Rock Galactic: руководство для начинающих
- Влияют ли Безделушки на абиотический фактор? Вот Что Мы Нашли!
2025-04-01 18:28