1. Чтобы максимально эффективно использовать возможности игр на компьютере, вы можете подключить контроллер PlayStation 5 DualSense! Это можно сделать через USB или Bluetooth следуя простым шагам.
🚀 Хочешь улететь на Луну вместе с нами? Подписывайся на CryptoMoon! 💸 Новости крипты, аналитика и прогнозы, которые дадут твоему кошельку ракетный ускоритель! 📈 Нажмите здесь: 👇
CryptoMoon Telegram
2. Во-первых, убедитесь, что ваш компьютер поддерживает Bluetooth (если хотите использовать беспроводное соединение). Если нет, вам понадобится адаптер для этой цели.
3. Подключите DualSense контроллер напрямую к компьютеру с помощью USB кабеля (при наличии). На экране должно появиться уведомление о том, что контроллер подключен.
a) Нажмите и удерживайте кнопки PS (в центре) и Create (сверху) на контроллере одновременно до тех пор, пока световой индикатор не начнет быстро мигать — это означает, что устройство находится в режиме сопряжения.
b) Перейдите к настройкам Bluetooth вашего компьютера, найдите DualSense контроллер и нажмите

Среди геймеров широко распространено мнение о том, что контроллер DualSense для PlayStation 5 выделяется как наиболее продвинутый контроллер на рынке в настоящее время. Хотя его инновационные триггеры и тактильная обратная связь впечатляют, эти функции лишь частично объясняют то, что делает его уникальным по сравнению с другими контроллерами на рынке.
Вот еще один способ выразить это: Удивительно, но вы можете использовать контроллер PS5 DualSense на вашем ПК для игр! Это простой метод существенно улучшить ваш игровой опыт, особенно в играх, которые полностью используют его уникальные особенности.
В этой статье мы расскажем вам, как настроить и управлять контроллером PlayStation 5 DualSense на вашем персональном компьютере. Начнем!
Подключение контроллера PS5 DualSense к ПК
Проводное соединение
Чтобы легко подключить контроллер DualSense к компьютеру, вам потребуется USB-кабель (так как он обычно не входит в комплект поставки). После того, как вы получите кабель, просто подключите его к обоим устройствам и все готово!
- Убедитесь, что у вас готов необходимый кабель. В большинстве случаев вам понадобится кабель USB-C на USB-A. Однако, если ваш ПК поддерживает прямое подключение через USB-C, вы можете воспользоваться этим способом.
- Начните с подключения кабеля к вашему контроллеру DualSense и к порту USB-C на вашем ПК.
- Дайте Windows время автоматически распознать контроллер.
- Если этот метод не работает, следует использовать вместо него DS4Windows. Мы подробнее расскажем об этом позже в посте.
Применение этой методики гарантирует низкую задержку и надёжную связь между контроллером и компьютером.
Bluetooth
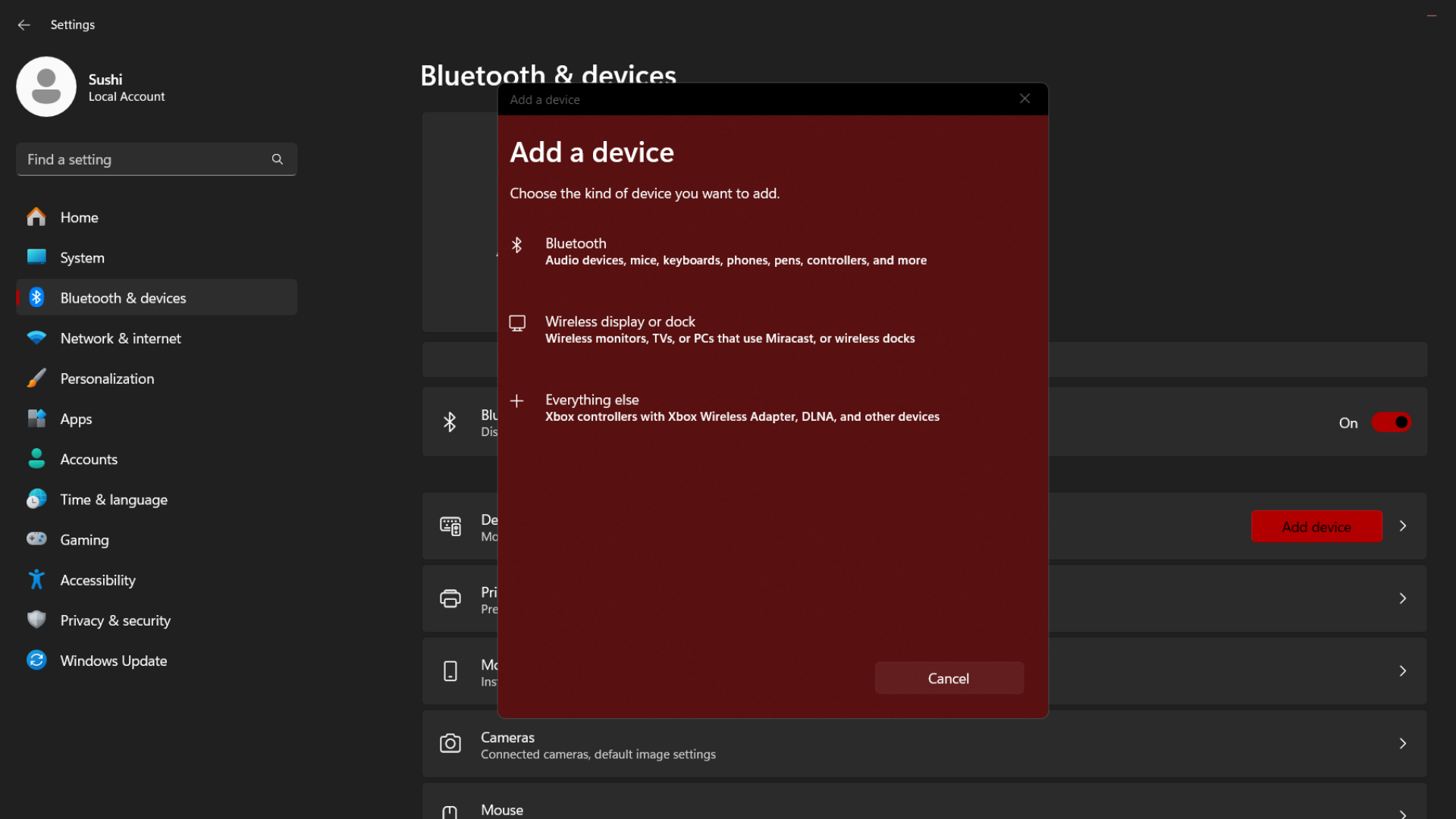
Если вы не любите проводные подключения или предпочитаете работать на расстоянии от экрана, подключение контроллера DualSense к компьютеру через Bluetooth будет идеальным решением для вас. Вот пошаговая инструкция: 1. Убедитесь, что ваш ПК поддерживает Bluetooth. Если нет, возможно, потребуется приобрести USB-адаптер Bluetooth. 2. Включите контроллер DualSense, нажав кнопку PS. Индикатор должен начать мигать белым цветом. 3. Перейдите в настройки Bluetooth вашего компьютера и сделайте его обнаруживаемым или видимым. 4. На контроллере одновременно нажмите и удерживайте кнопки Создать (PS) и Поделиться (опции), пока индикатор не перестанет мигать и станет постоянным. 5. В настройках Bluetooth вашего компьютера выберите контроллер DualSense из списка доступных устройств. Следуйте инструкциям на экране, чтобы завершить процесс сопряжения. 6. После подключения вы сможете использовать контроллер DualSense с вашим ПК для игр или других совместимых приложений.
- Убедитесь что ваш компьютер имеет возможность подключения по Bluetooth, предпочтительно версии 5.0, чтобы обеспечить стабильное соединение.
- Нажмите и удерживайте одновременно кнопку PlayStation Logo и кнопку Share на вашем контроллере DualSense.
- Держитесь, пока вы не увидите светодиоды вокруг тачпада быстро мигать.
- Перейдите в настройки ‘Bluetooth и других устройств’ на вашем ПК.
- Выберите «Добавить Блютуз или другое устройство», затем нажмите «Блютуз.»
- Среди списка устройств вы увидите «Беспроводной контроллер».
- Выберите, чтобы завершить процесс сопряжения.
При подключении контроллера PS5 DualSense через Bluetooth к компьютеру стоит учитывать несколько моментов. Во-первых, хотя задержка обычно не является проблемой, она будет более заметной по сравнению с проводным соединением. Во-вторых, активация Bluetooth на ПК может потреблять системные ресурсы, которые могли бы быть использованы для запуска игр. Если компьютер недостаточно мощный, это потенциально может повлиять на производительность.
Игра в Steam
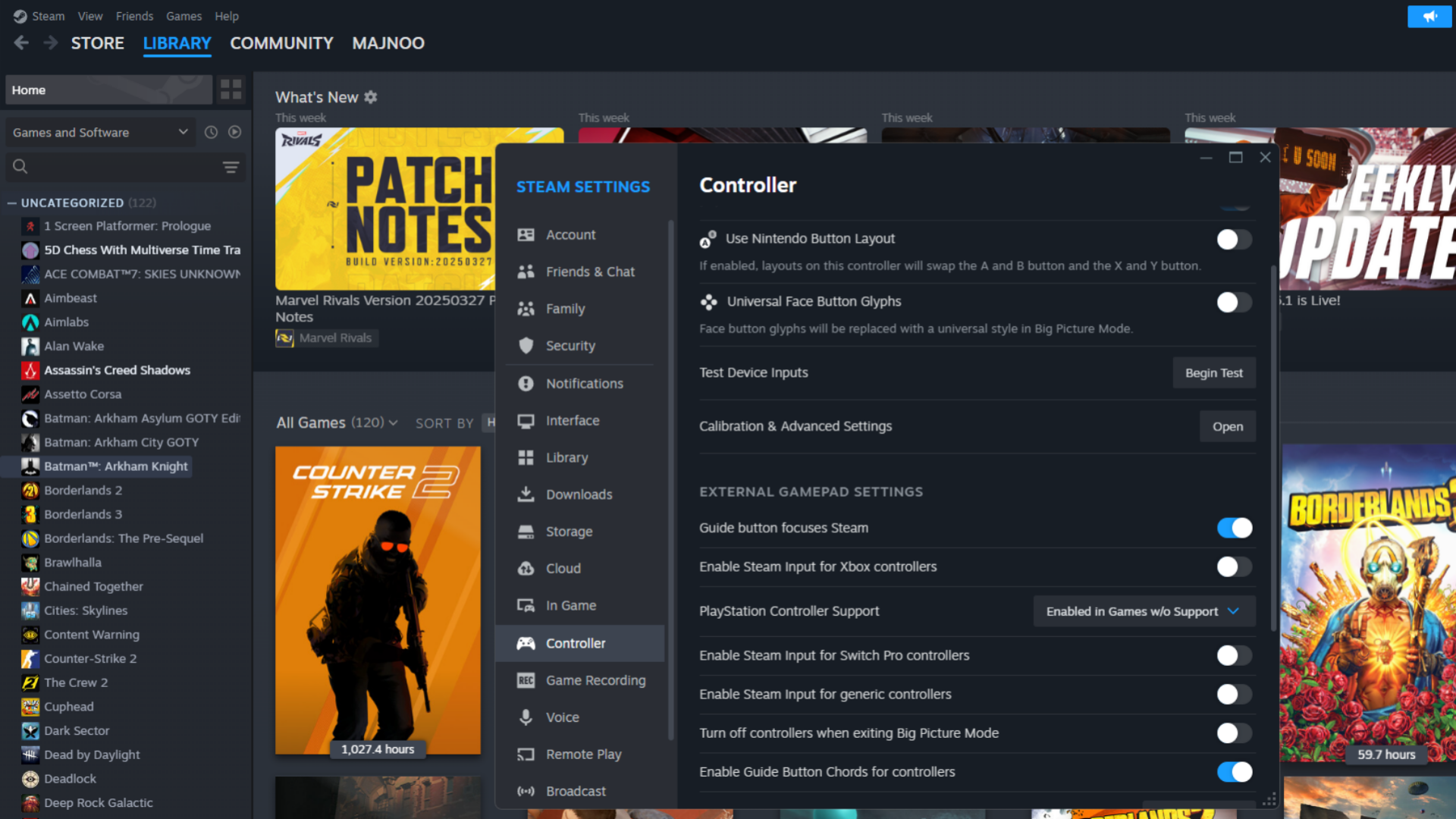
Использование Steam упрощает процесс настройки контроллера для вашего ПК, делая его более удобным для пользователей. Вот как это сделать:
1. Откройте приложение Steam.
2. Перейдите в меню «Steam», расположенное в левом верхнем углу экрана.
3. Кликните по пункту «Настройки».
4. Выберите пункт «Контроллер Настройки» из списка.
5. Следуйте инструкциям для настройки вашего контроллера.
Этот пошаговый гайд поможет вам легко настроить контроллер с помощью Steam. Наслаждайтесь вашим игровым опытом!
- Используйте проводной или Bluetooth метод для подключения контроллера к вашему компьютеру.
- Запустите клиент Steam и перейдите в раздел ‘Настройки’, затем выберите ‘Контроллер’.
- В меню настроек контроллера нажмите на ‘Конфигурация рабочего стола.’
- Стим выполнит следующие шаги автоматически. Он распознает DualSense как контроллер PS5 и сопоставит его кнопки соответствующим образом.
- Обычно расположение кнопок соответствует раскладке в стиле Xbox, которую используют большинство компьютерных игр.
- Если вы предпочитаете другую чувствительность или хотите переназначить клавиши, вы можете воспользоваться настройками конфигурации контроллера в Steam.
- Найдите «Общие настройки контроллера» и убедитесь, что поддержка конфигурации PlayStation включена.
- Включение этой опции предоставляет доступ к дополнительным функциям, например гироскопическому управлению, что может значительно улучшить игровой процесс.
Непаровые игры с DualSense
Как и вы, я являюсь фанатом игр с разнообразной библиотекой за пределами Steam, так что вот вам совет: не волнуйтесь! Есть несколько способов эффективно управлять своей коллекцией игр:1. Используйте несколько платформ: многие игры доступны на разных платформах. Если любимая игра отсутствует в Steam, проверьте её наличие на Epic Games Store, Origin или даже в магазине Humble.2. Игровые лаунчеры: популярные игровые платформы, такие как Epic Games Store и Ubisoft Connect, предлагают собственные лаунчеры для управления и запуска игр с этих магазинов наряду со Steam-библиотекой.3. Веб-клиенты: сервисы вроде itch.io или GOG Galaxy обеспечивают унифицированный интерфейс для управления играми на различных платформах, облегчая навигацию по вашей обширной библиотеке.
Через Steam
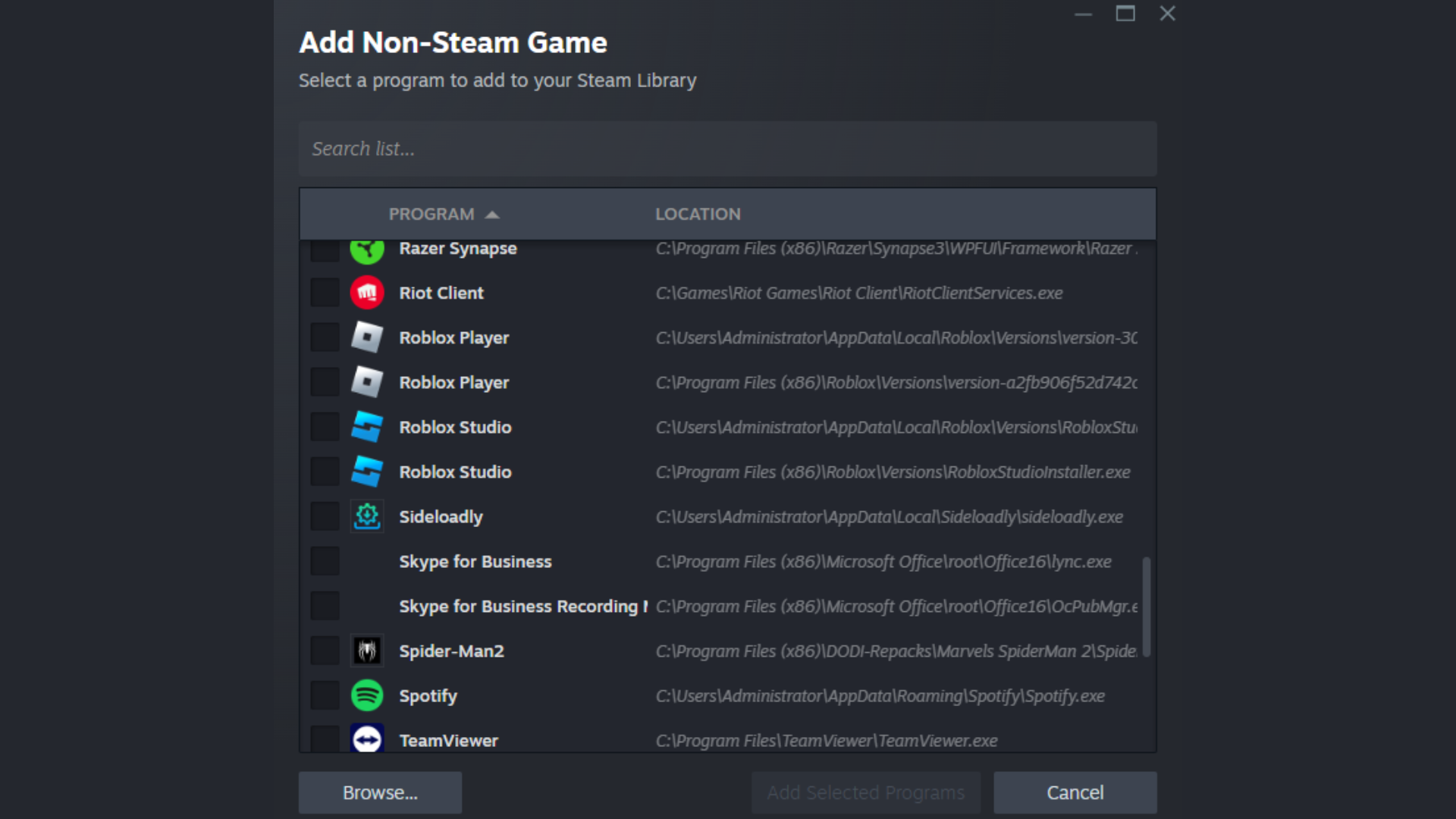
С помощью функции ‘Добавить не-Steam игру’ в Steam можно играть в игры, которые не доступны через Steam на вашем ПК, используя контроллер DualSense.
- Запустите клиент Steam.
- В левом нижнем углу нажмите на ‘Добавить игру’, а затем – ‘Добавить непаровую (non-Steam) игру…’
- Выберите и импортируйте любую игру с вашего ПК.
- После добавления игры в библиотеку Steam запустите её через Steam, чтобы использовать контроллер для игры.
DS4Windows
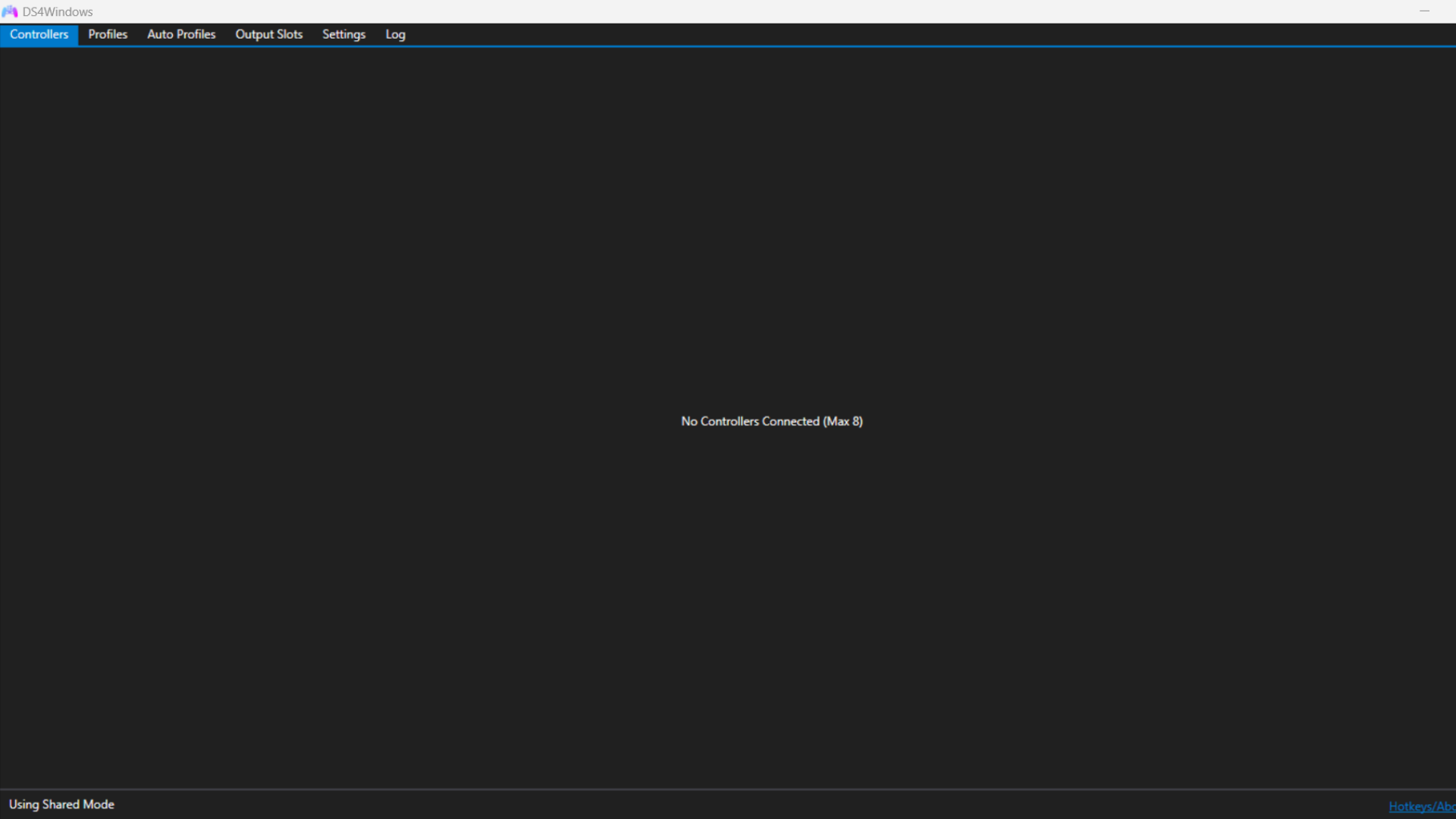
Если вы ищете альтернативу Steam, попробуйте использовать DS4Windows! Это фанатская программа, которая позволяет несовместимым играм распознавать ваш контроллер DualSense как контроллер Xbox. Магия происходит благодаря протоколу XInput.
Дополнительно вы можете подключить любой контроллер PlayStation к DS4Windows для игр на компьютере. Вот инструкции: 1. Скачайте и установите DS4Windows с официального сайта. 2. Подключите свой контроллер PlayStation к компьютеру через USB-кабель. 3. Запустите DS4Windows, он должен автоматически обнаружить ваш контроллер. Если нет, следуйте подсказкам для ручной настройки. 4. После подключения вы сможете использовать свой контроллер PlayStation для игр на ПК.
- Загрузите DS4Windows через веб-браузер.
- Следуйте пошаговой инструкции по установке, чтобы запустить его.
- Вот ссылки на руководство по настройке и установке, а также драйверы необходимые для работы с DS4Windows.
- Подключите свой контроллер и настройте его.
- Вы можете использовать интерфейс DS4Windows не только для мониторинга уровня заряда батареек, но и для настройки привязок клавиш.
С учётом сказанного, вы готовы к работе! Однако учтите, что не все игры могут использовать полный набор возможностей контроллера PS5 DualSense на ПК. Приятного времяпровождения за играми!
Смотрите также
- Руководство по Assassin’s Creed Shadows: Все локации самурайских даишо в замке Азути, награды и многое другое
- Прохождение миссии ‘Турнир’ из Assassin’s Creed Shadows
- Как победить Годаи Водной в Assassin’s Creed Shadows?
- Все Активные Коды Бесплатных Наград fragPunK и Как Их Получить (Проверено Март 2025)
- Инзои: Как использовать захват лица
- Who Is Sister Lily in Black Clover?
- Умрёт ли Сон Джин-Ву при прокачке персонажа в одиночку?
- Кто озвучивал Орикса в Destiny 2? 10-летняя тайна наконец раскрыта?
- Особенности iOS 18.4: Все новшества в iOS 18.4
- Режим Infinity Nikki Photo: место съемки и сохранения фотографий
2025-03-30 12:06